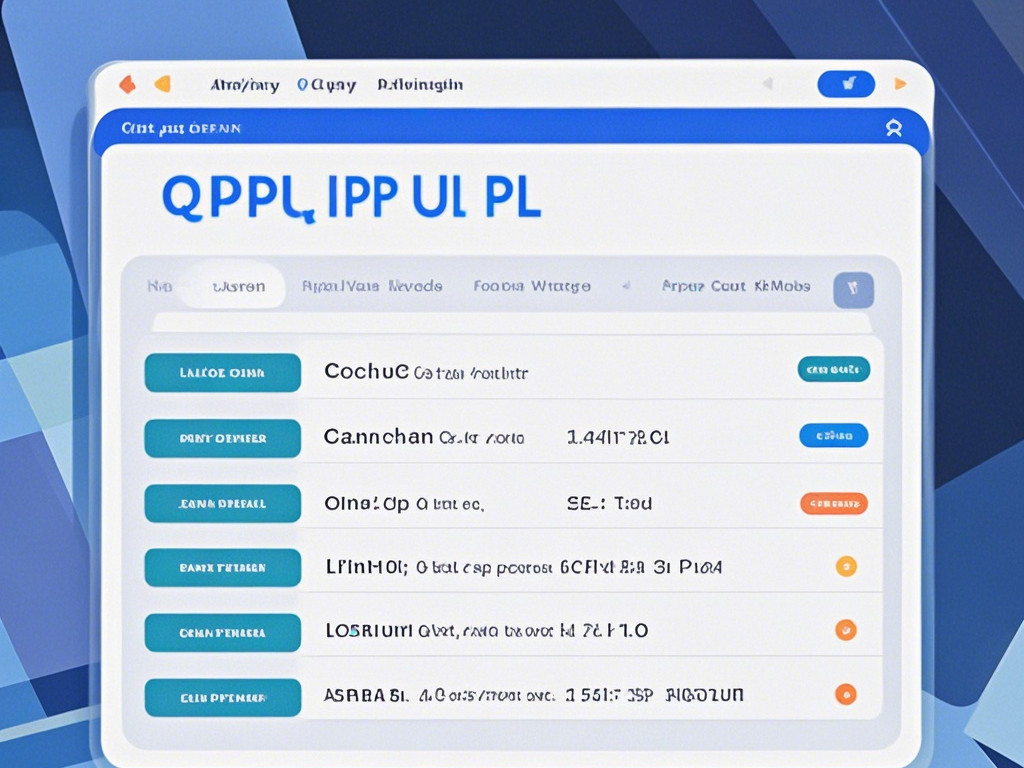在当今的数 字化时代,了解网络设备的基本信息变得关重要。MAC地址和IP地址作为网络设备的重要标识符,常常需要被查询和管理。以下是关于如何查询MAC地址对应的IP地址的详细指南。
字化时代,了解网络设备的基本信息变得关重要。MAC地址和IP地址作为网络设备的重要标识符,常常需要被查询和管理。以下是关于如何查询MAC地址对应的IP地址的详细指南。
一、MAC地址与IP地址的关系
MAC地址(Media Access Control address)是网络设备的硬件地址,用于在同一局域网内标识设备。而IP地址(Internet Protocol address)则是网络层地址,用于在互联网上标识设备。通常,一个设备在网络上通信时,两者是相互对应的。以下是查询MAC地址对应IP地址的几种方法。
二、在本地网络中查询
1. 命令提示符(Windows)
在Windows操作系统中,你可以通过以下步骤在本地网络中查询MAC地址对应的IP地址:
– 打开命令提示符(按下Win键 + R,输入`cmd`,然后回车)。
– 输入`arp -a`命令,然后回车。这个命令会显示当前计算机所了解的所有ARP表条目。
– 查找相应的MAC地址,它会显示对应的IP地址。
2. 终端(macOS/Linux)
在macOS或Linux操作系统中,你可以使用以下命令:
– 打开终端。
– 输入`arp -a`或`arp -an`命令,然后回车。这个命令会显示当前计算机的ARP缓存,其中包含MAC地址和IP地址的映射。
– 在输出结果中查找你需要的MAC地址,对应的IP地址将在同一行显示。
三、在网络设备上查询
如果你需要查询网络中的某个设备的MAC地址对应的IP地址,你可以:
1. 路由器管理界面
– 登录到你的路由器管理界面(通常是192.168.0.1或192.168.1.1,具体地址取决于路由器型号)。
– 在“设备列表”或“网络设备”选项中查找设备的MAC地址。
– 对应的IP地址通常会在相同的界面或附近显示。
2. 网络交换机
– 登录到网络交换机的管理界面。
– 查看交换机的MAC地址表,这通常会列出连接到交换机上的所有设备及其MAC地址和对应的IP地址。
常见问题
问:为什么我的电脑无法通过MAC地址找到对应的IP地址?
可能是因为你的电脑没有与该MAC地址对应的设备建立过通信,或者该设备不在同一局域网内。确保设备处于可通信的状态,并在同一网络中尝试查询。
问:如何找到我的设备的MAC地址?
在Windows系统中,可以在命令提示符中输入`ipconfig /all`命令,在输出结果中查找“物理地址”一行。在macOS系统中,可以在终端输入`ifconfig`命令,查看“en0”或相应网络接口的“ether”字段。
查询MAC地址对应的IP地址虽然不复杂,但对于网络管理和故障排除来说却是一项基本技能。掌握以上方法,可以帮助你更有效地管理和维护网络环境。
© 版权声明
文章版权归作者所有,未经允许请勿转载。
相关文章

暂无评论...