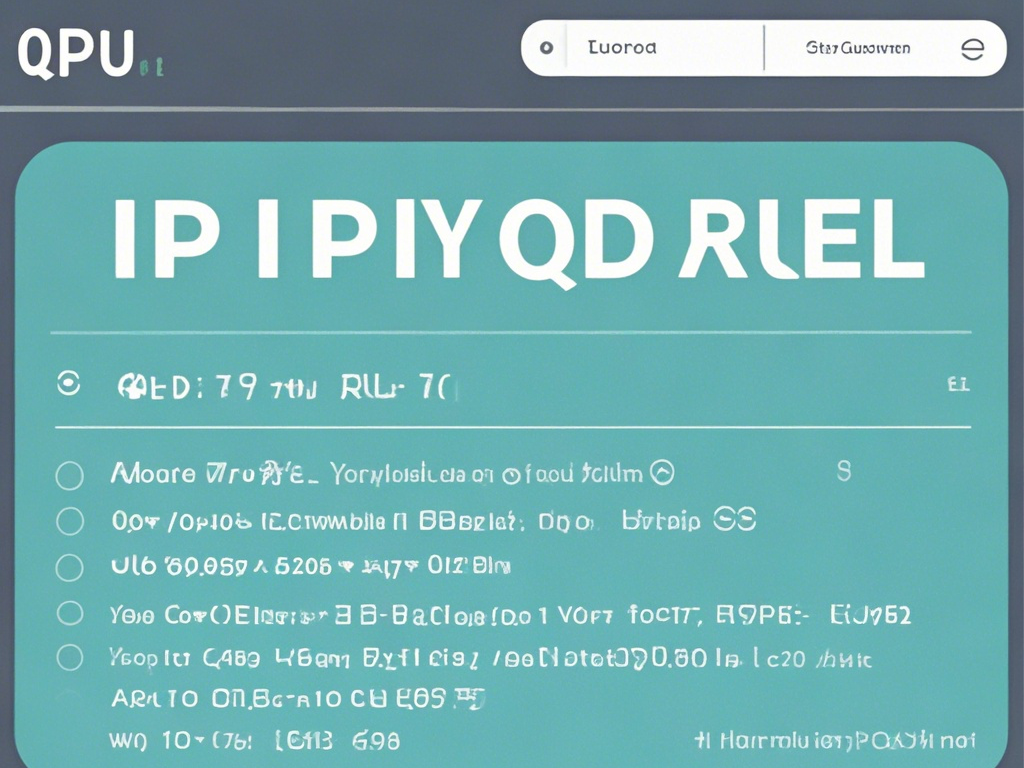要查询打印机的IP地址,您可以通过以下几种方式快速找到所需信息。以下是简略答案:
简略答案:您可以通过打印机的网络设置菜单、连接的计算机的网络设置、或使用网络扫描工具来查询打印机的IP地址。
以下是一篇详细介绍如何查询打印机IP地址的
一、通过打印机本身查询IP地址
打印机通常具备一个内置的网络设置菜单,您可以直接在打印机上查询到IP地址。以下是具体步骤:
1. 找到打印机的菜单按钮:大多数打印机都有一个菜单按钮或类似的标识,通常位于打印机的操作面板上。
2. 进入网络设置菜单:通过不断按菜单按钮,找到并进入“网络设置”或“无线设置”菜单。
3. 查询IP地址:在菜单中寻找类似于“网络配置”、“网络状态”或“打印信息”的选项。在此菜单下,一般会有一个“IP地址”或“网络地址”的选项。按下该选项,打印机就会显示IP地址。
4. 打印网络配置页:有些打印机提供了打印网络配置页的功能。您可以找到此选项并打印出来,上面会详细列出打印机的IP地址、子网掩码、网关等信息。
二、通过计算机查询打印机IP地址
如果打印机通过网络连接到计算机,您也可以在计算机上查询打印机的IP地址。
1. 查看已连接的打印机属性:在Windows系统中,进入“控制面板”,选择“打印机和扫描仪”,找到已连接的打印机,右键点击并选择“属性”或“打印机和设备”。
2. 查看打印机的端口信息:在属性窗口中,找到“端口”或“打印队列”选项,点击查看。在列表中,您可以看到打印机的IP地址。
3. 在网络设置中查找:在计算机的网络设置中,找到“网络和共享中心”,点击“更改适配器设置”。然后,选择打印机连接的网络适配器,右键点击选择“状态”,在弹出的窗口中选择“详细信息”。在详细信息中,您可以查看到打印机的IP地址。
三、使用网络扫描工具查询打印机IP地址
如果您无法通过上述方法找到打印机的IP地址,可以使用网络扫描工具。
1. 下载并安装网络扫描工具:例如Advanced IP Scanner、 Angry IP Scanner等。
2. 运行扫描工具:打开 工具,选择要扫描的网络地址范围,然后开始扫描。
工具,选择要扫描的网络地址范围,然后开始扫描。
3. 查找打印机信息:扫描完成后,您会在列表中找到所有连接到网络的设备。通过打印机的名称或设备类型,您可以找到打印机的IP地址。
以下是与本文相关的两个问
问:如何通过Wi-Fi连接的打印机查询IP地址?
对于无线连接的打印机,大多数打印机在连接Wi-Fi时都会显示IP地址。此外,您可以通过打印机的菜单进入网络设置,打印配置页来查询IP地址。或者,您可以在连接到同一无线网络的计算机上通过网络设置查看。
问:为什么我的打印机无法找到IP地址?
如果打印机无法找到IP地址,可能是因为打印机没有正确连接到网络,或者网络设置有问题。您可以检查打印机的网络连接,确认无线网络设置正确,或者尝试重新启动打印机网络设置。如果问题依然存在,建议联系打印机制造商或网络管理员进行详细诊断。
© 版权声明
文章版权归作者所有,未经允许请勿转载。
相关文章

暂无评论...