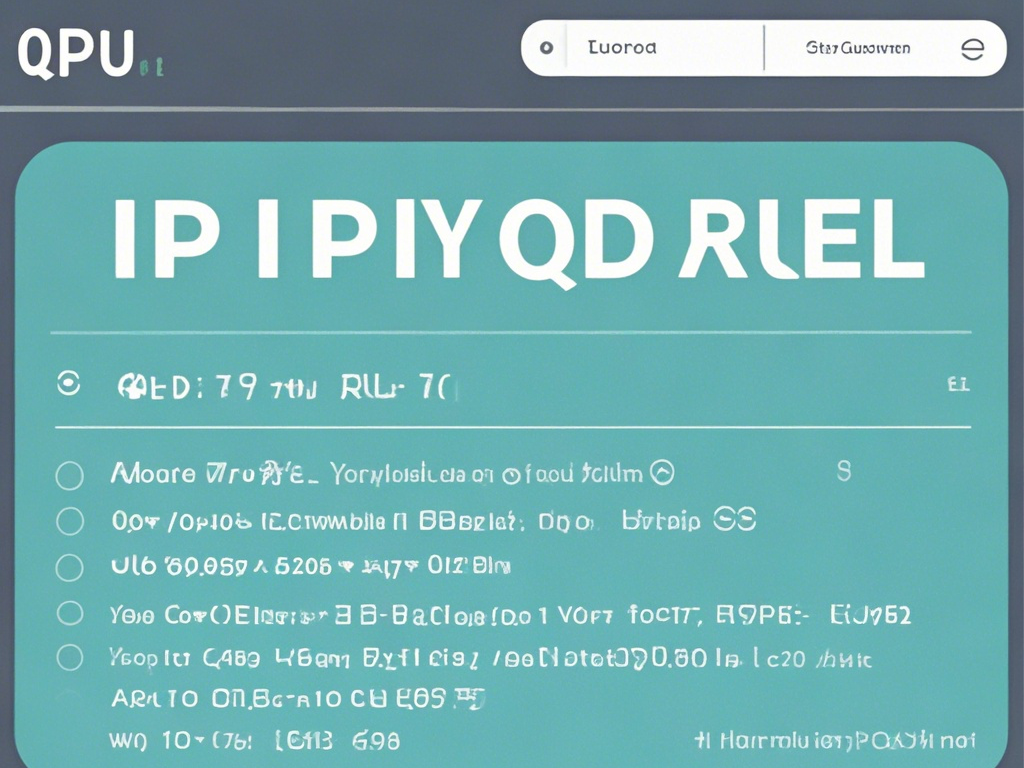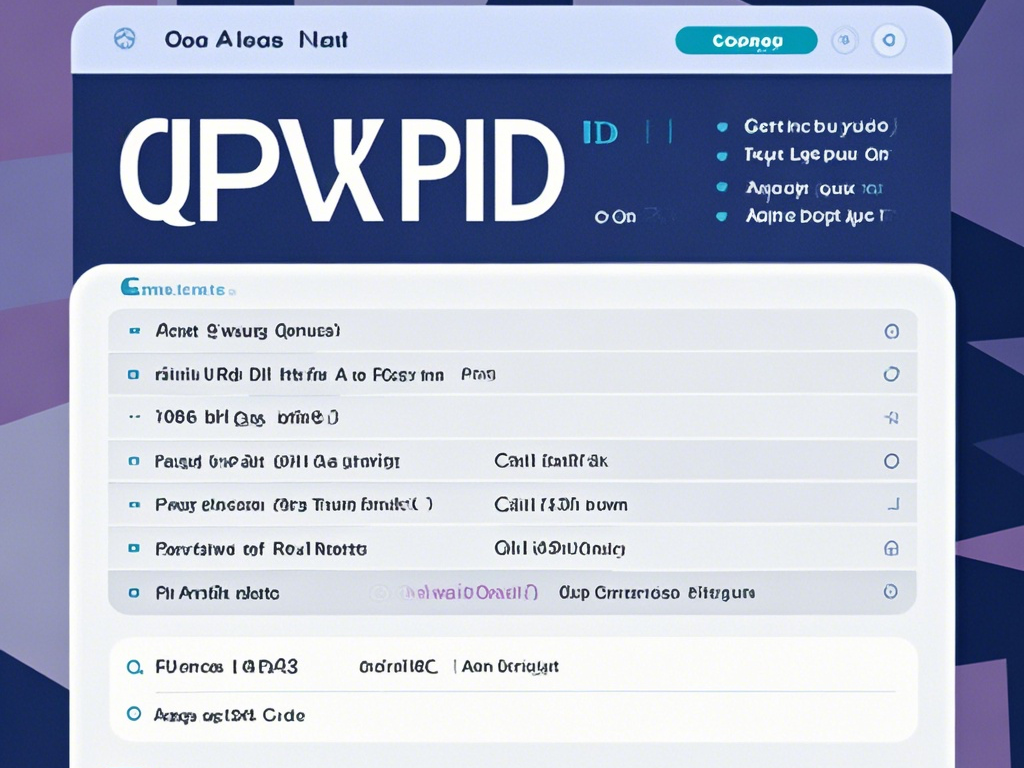简略答案:查询打印机IP地址通常可以通过打印机的设置菜单、连接的电脑或网络设备的设置界面来完成。
一、了解打印机IP地址的重要性
打印机IP地址是打印机在网络中进行通信的标识。了解打印机IP地址对于网络管理、故障诊断和维护关重 要。以下是几个了解打印机IP地址的重要性:
要。以下是几个了解打印机IP地址的重要性:
1. 便于网络管理:了解网络中所有打印机的IP地址,有助于管理员有效管理网络资源,确保设备正常运行。
2. 故障排查:当打印机出现连接问题或打印故障时,IP地址可以帮助管理员快速定位问题。
3. 远程访问:通过IP地址,用户可以远程访问打印机,进行打印任务的管理和监控。
二、查询打印机IP地址的常用方法
以下是几种查询打印机IP地址的常用方法:
1. 通过打印机的设置菜单查询:
– 大部分打印机都支持在设置菜单中查询IP地址。用户可以在打印机的操作面板上找到“网络设置”、“设置”或“信息”等选项,进入后即可查看到IP地址。
– 某些打印机还具有“打印配置页”功能,按下此按钮后,打印机将自动打印出包含IP地址的配置页。
2. 通过连接的电脑查询:
– 如果打印机与电脑连接在同一网络,可以通过电脑查询打印机的IP地址。在Windows系统中,可以打开“控制面板” – “设备和打印机”,找到打印机,右键点击,选择“属性”。在“属性”窗口中,找到“网络”选项,即可看到打印机的IP地址。
– 在Mac系统中,可以打开“系统偏好设置” – “打印机与扫描仪”,点击打印机图标,在“打印机详细信息”窗口中查看IP地址。
3. 通过路由器或交换机查询:
– 如果打印机连接在网络中,可以登录路由器或交换机的管理界面,查找打印机设备。在设备列表中,可以找到打印机的IP地址。
三、注意事项与故障排除
在查询打印机IP地址时,以下事项值得关注:
1. 确保网络连接正常:在查询打印机IP地址前,请确保打印机与网络连接正常,否则可能无法查询到正确的IP地址。
2. 更新打印机固件:某些情况下,打印机固件可能存在bug,导致IP地址查询不准确。升级打印机固件到版本可能解决问题。
若在查询打印机IP地址时遇到以下故障,可尝试以下方法排除:
1. 无法找到打印机IP地址:
– 检查打印机是否连接到网络,以及网络连接是否正常。
– 重启打印机和路由器,尝试重新查询IP地址。
2. IP地址冲突:
– 检查网络中是否已存在相同的IP地址,如有冲突,请更改打印机的IP地址,避免冲突。
相关问
问:为什么打印机的IP地址无法访问?
可能是因为打印机的IP地址已更改,或者打印机未连接到网络。请检查打印机的网络连接,并重新查询IP地址。
问:如何设置打印机的静态IP地址?
在打印机的设置菜单中,找到“网络设置”或“设置”,选择“TCP/IP设置”或“IP地址设置”,将IP地址设置为静态,并输入一个未被使用的IP地址。保存设置后,打印机将使用新的静态IP地址。
© 版权声明
文章版权归作者所有,未经允许请勿转载。
相关文章

暂无评论...